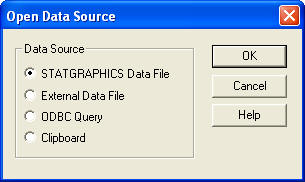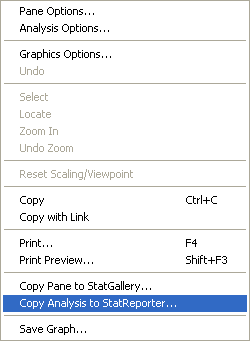Tutorial #6 - Copying Results to Excel, Word, or PowerPoint
STATGRAPHICS Centurion is designed to work smoothly with Microsoft Office.
This tutorial shows how to take results created in STATGRAPHICS and copy them to
Excel, Word or PowerPoint.
Creating a Typical Analysis
- If the STATGRAPHICS DataBook currently contains data, select File -
Close - Close StatFolio from the main STATGRAPHICS menu to clear all
data and analyses.
- Select File - Open - Open Data Source from the main STATGRAPHICS
menu.
- On the Open Data Source dialog box, select STATGRAPHICS Data
File:
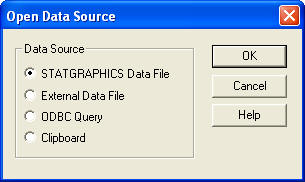
and then open the sample data file 93cars.sf6.
- From the main menu, select the Simple Regression procedure:
- If using the classic menu, select Relate - One Factor - Simple
Regression.
- If using the Six Sigma menu, select Improve - Regression Analysis
- One Factor - Simple Regression.
- On the data input dialog box, select the variables shown below:
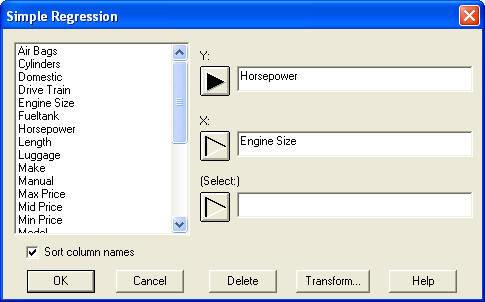
- Press OK to display the analysis window:
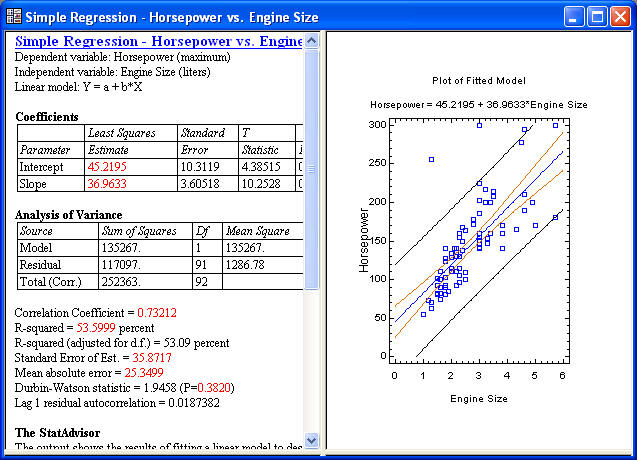
Copying Results via the Windows Clipboard
The Windows clipboard can be used to copy tables and graphs to Excel, Word or
PowerPoint. The example below shows how to copy the results to Excel. The steps
for Word and PowerPoint are similar.
- To copy the table containing the estimated intercept and slope,
double-click on the left pane to maximize it:
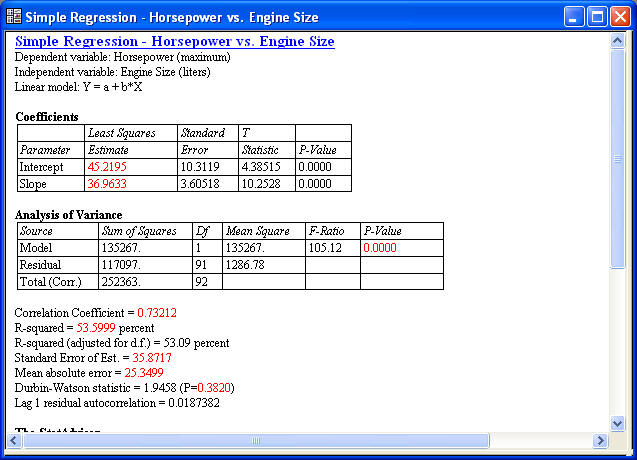
- Use your mouse to highlight the table beneath the word "Coefficients":
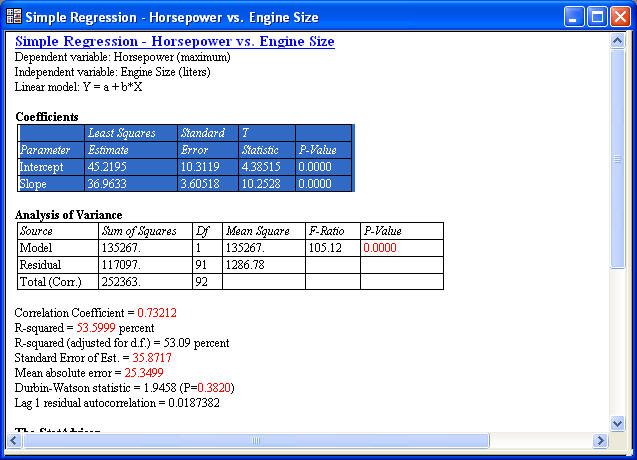
- Click your right mouse button send select Copy from the popup
menu:
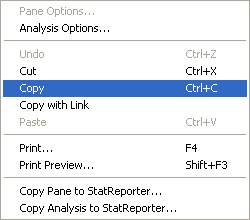
- Go to Microsoft Excel and click in an empty cell where you want the text
to be displayed:
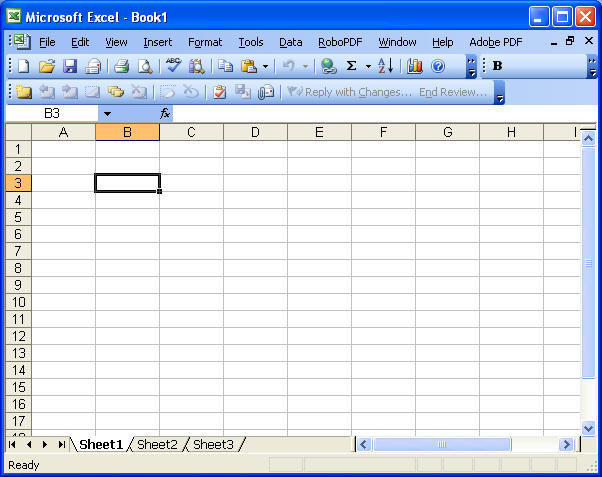
- Select Edit - Paste from the main Excel menu to paste the table
into Excel:
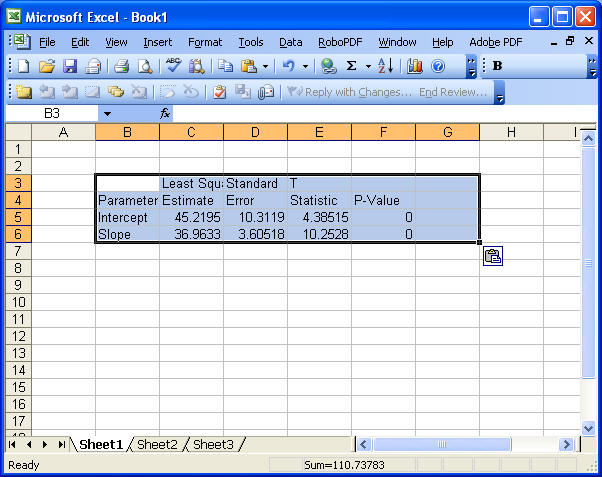
Note that the estimated intercept and slope and the other statistics have
been pasted into Excel as numeric cells which can then be used in other
calculations. If you had pasted the table into Word rather than Excel, the
table would become a real Word table with rows and columns that you could
edit:
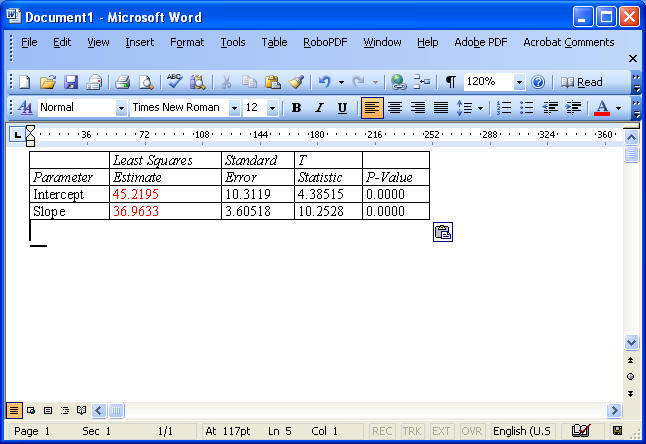
- To copy the graph of the fitted model into Excel, return to STATGRAPHICS
and double-click on the right pane to maximize it:
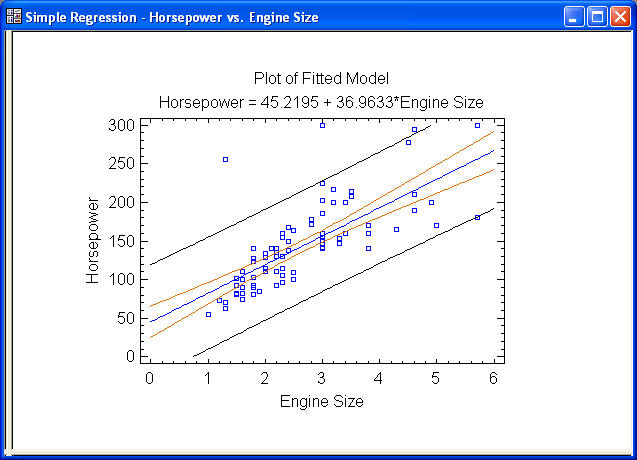
- Click your right mouse button and select Copy from the popup
menu.
- Go to Microsoft Excel and click in an empty cell where you want the
graph to be displayed.
- Select Edit - Paste from the main Excel menu to paste the graph
into Excel:
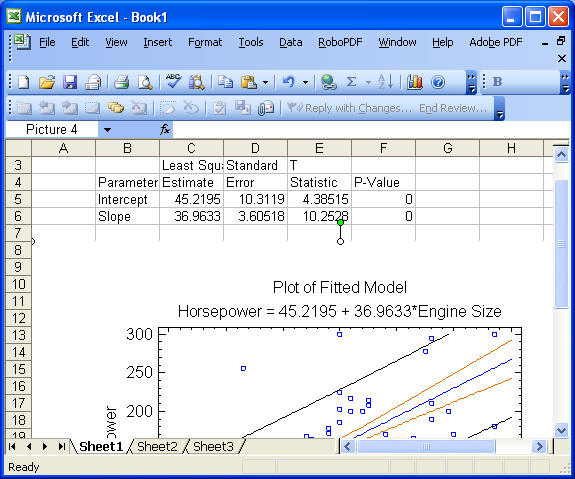
- Grab the bottom right corner of the graph while in Excel and change its
size to whatever you desire:
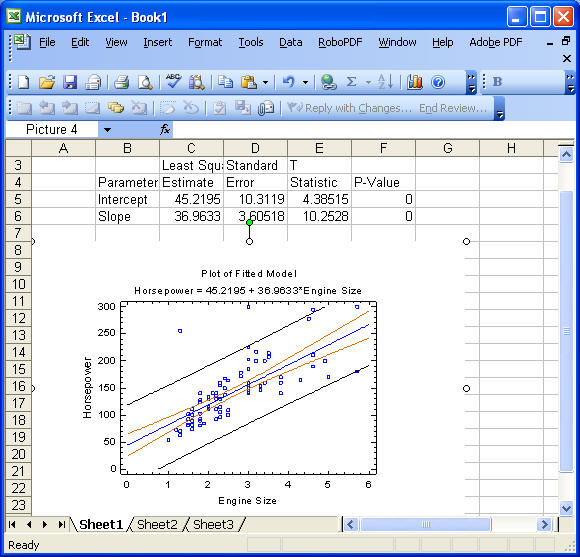
Copying Results Using the StatReporter
The StatReporter is a copy of Microsoft WordPad running within a STATGRAPHICS
window. It can be used to save an entire analysis or analyses in a document that
can be read directly into Microsoft Word.
- To copy the entire Simple Regression analysis into the StatReporter,
return to STATGRAPHICS and click the right mouse button anywhere within the
analysis window. Select Copy Analysis to StatReporter from the
popup menu:
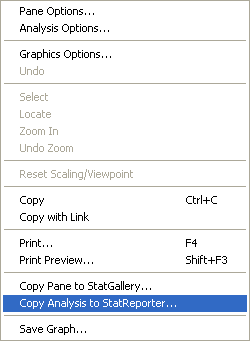
- On the navigation bar along the left side of the STATGRAPHICS Window,
click on StatReporter:
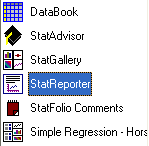
This will bring the StatReporter window to the foreground:
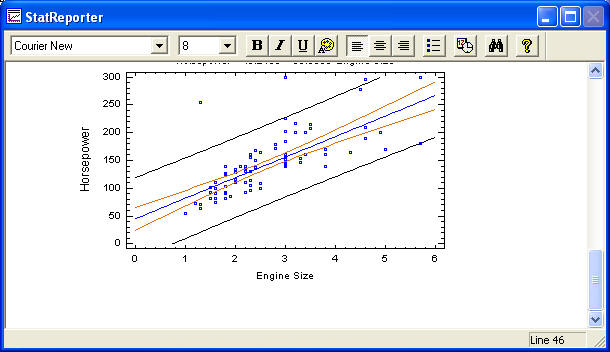
- To copy the entire contents of the StatReporter to the Windows
clipboard, highlight everything with your mouse, press the right mouse
button, and select Copy from the popup menu:
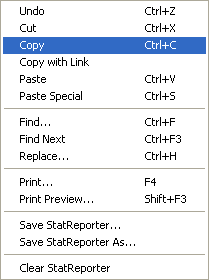
You can then go to Word and paste the entire analysis into a Word
document.
- To save the contents of the StatReporter to a file, press the right
mouse button and select Save StatReporter As...
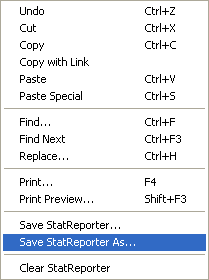
- On the Save StatReporter As dialog box, enter "My Report" in the
File name field and press Save:
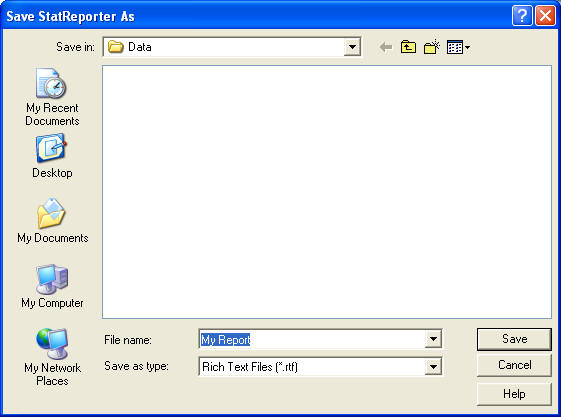
The file will be saved in a rich text file with the file extension
.rtf.
- Go to Microsoft Word and select File - Open from the top menu.
- Select My Report.rtf and press Open:
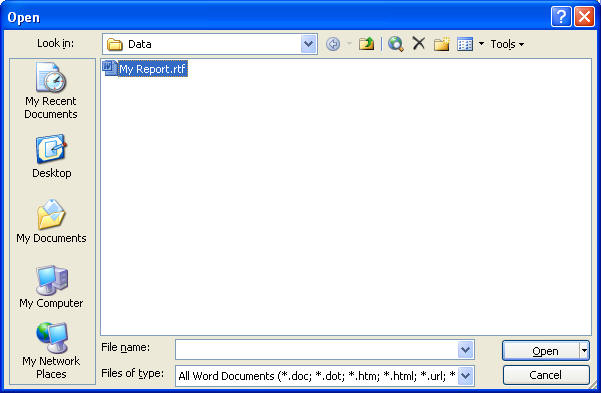
This will load the analysis output into Word, with all the tables and
graphs:
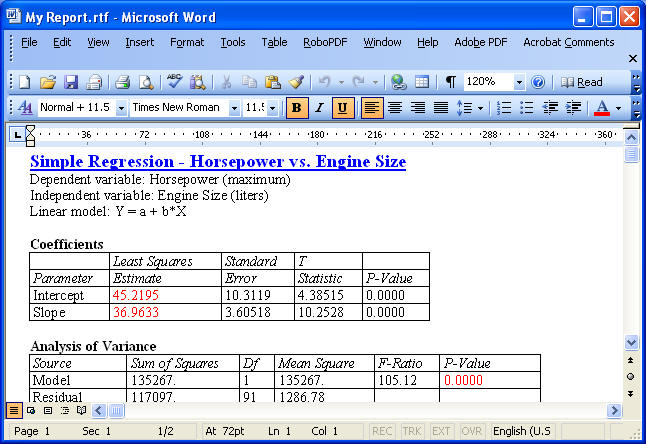
Saving Graphs as Image Files
It is also possible to save individual graphs created in STATGRAPHICS as
image files and then insert them into Microsoft Office documents.
- While in STATGRAPHICS, double-click on the graph you wish to save to
maximize it:
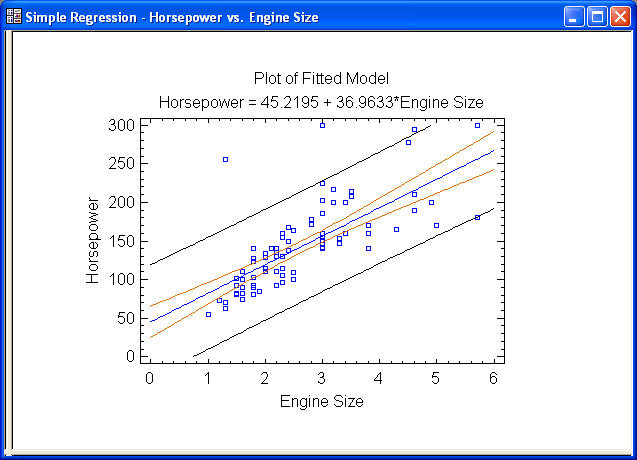
- Press the right mouse button and select Save Graph...
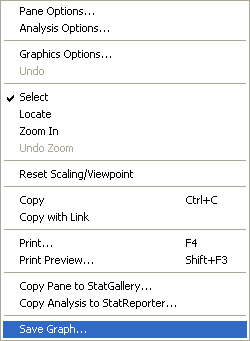
- Enter a name for the saved image file and select the image type from the
Save as type field:
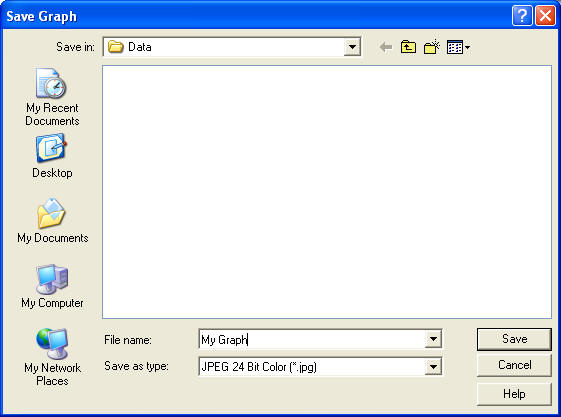
- Press OK to save the file:
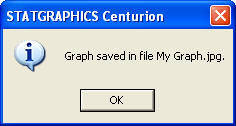
- Go to any Microsoft Office Application such as PowerPoint and select
Insert - Picture - From File....
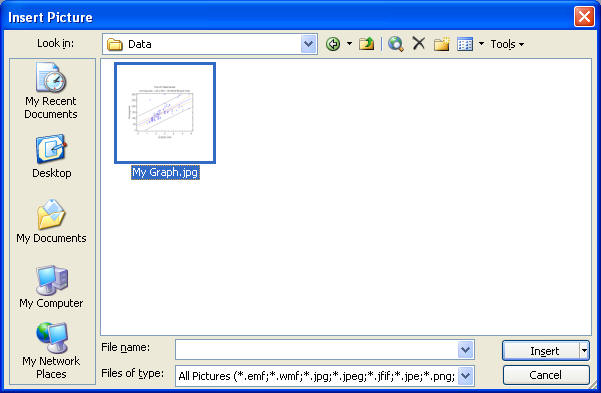
- Highlight the desired file and press Insert to insert the picture
into the Office document:
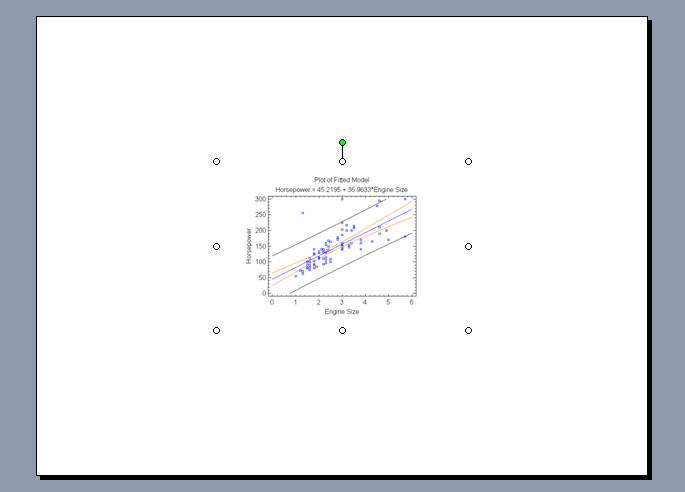
You can then resize the image as desired.
Return