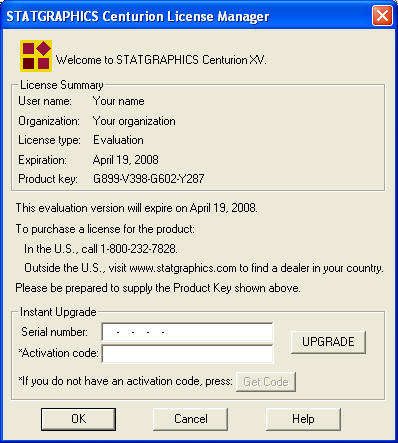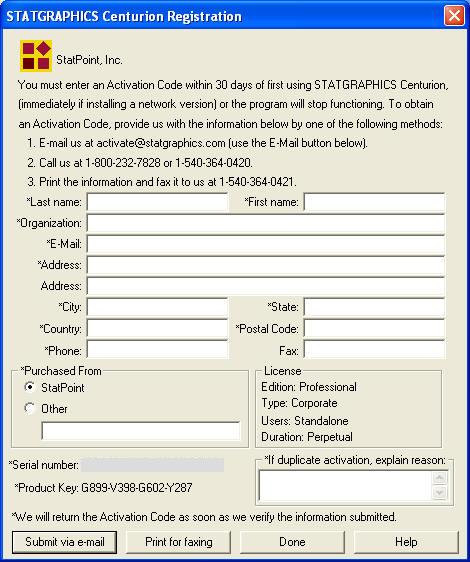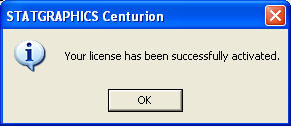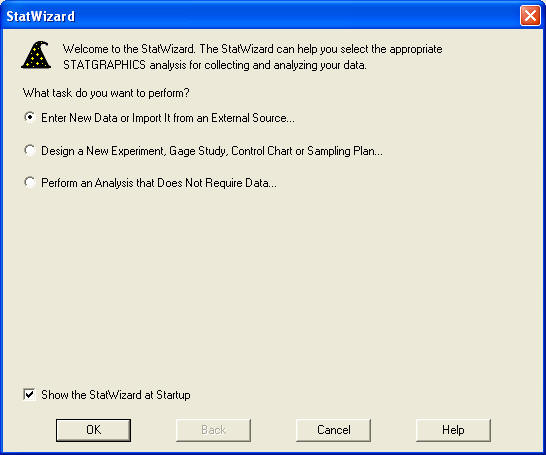Tutorial #2 - Running the Program
As part
of the installation process, a shortcut to STATGRAPHICS Centurion will be added
to the Windows Start menu and also to your desktop. To launch the
program:
- Click on the shortcut that was added to
your desktop, or press the Windows Start button in the bottom left
corner of your screen and click on the Statgraphics icon. You may
also select Program Files – Statgraphics - STATGRAPHICS Centurion XV
using Windows Explorer and click on the Statgraphics application icon to
execute the program.
- When STATGRAPHICS Centurion loads, it
will open up a new window. The first time you launch the program, you will
be asked whether you wish to activate the program:

If you have not yet purchased the program, select No to run the
program in evaluation mode. Operation of STATGRAPHICS in evaluation mode is
identical to that of the licensed program. However, you will not be able to
use the program in evaluation mode for more than 30 days. If you are not
activating the program now, skip to Step 4.
If you have purchased the program, select Yes to activate it.
- If you select Yes in Step 2, a
License Manager dialog box will be displayed:
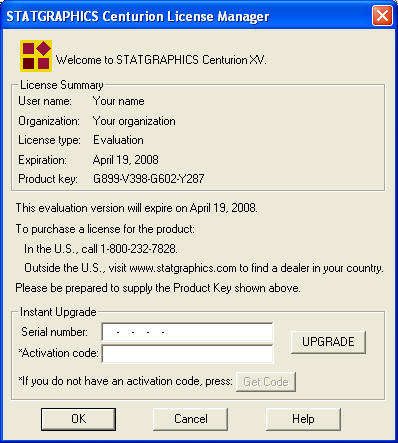
Within 30 days after purchasing the program
and receiving a serial number, you must register your copy and obtain an
activation code. The activation code is unique to your computer and must
match the Product key displayed near the top of the License Manager dialog
box.
To obtain an activation code, enter your
serial number into the indicated field. Then press the Get Code
button to display the following dialog box:
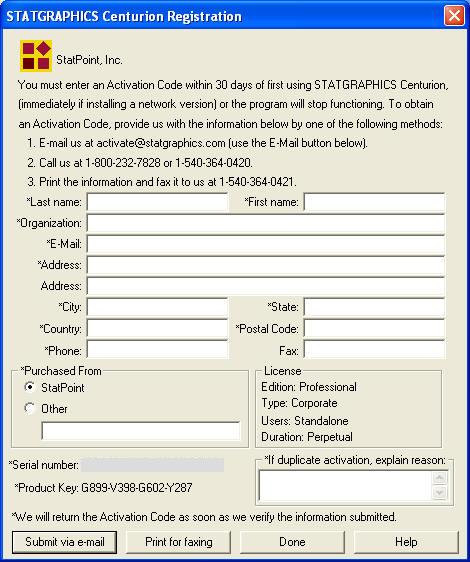
Enter the required information and then
press Submit via e-mail to
send the information to StatPoint Technologies. An activation code will be
sent to the E-Mail address that you entered in the dialog box.
NOTE: Security
restraints on your computer may prevent STATGRAPHICS Centurion from
automatically sending an e-mail as described above. In such cases,
send a separate e-mail containing the information on the dialog box
to
activate@statgraphics.com.
When you receive your activation code,
enter the code into the License Manager dialog box and press Upgrade.
You should see the following message:
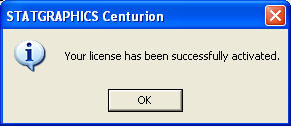
Press
OK twice to exit the License Manager and start the program.
NOTE: You must have administrator rights when you activate the
program. If you see the message "Cannot find license information",
it means that you do not have the necessary rights to access your
computer's registry, where the activation code is stored. If you are
running Windows Vista, exit the program and restart it by clicking
on the STATGRAPHICS icon with the right mouse button and selecting
"Run as administrator". Otherwise, you must log on to your computer
as an administrator.
-
The first time you run the program, you
will also be asked which menu system you wish to use:

You have a choice of
the classic STATGRAPHICS menu, which organizes the statistical procedures
into the headings Plot, Describe, Compare, Relate,
Forecast, SPC, and DOE, or the Six Sigma menu, which
organizes the procedures into the headings Define, Measure,
Analyze, Improve, Control and Forecast. Both menus
include the same procedures. Only the organization is different. You may
change your initial choice at a later time by selecting Preferences
from the Edit menu within the program.
-
The main STATGRAPHICS
window will then be created. The first time you run the program, an
additional dialog box will be displayed with information from the
StatWizard:
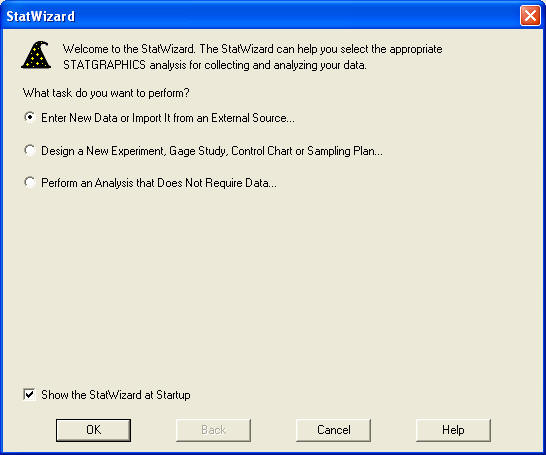
The
StatWizard is designed to help new users quickly create a data file and
begin analyzing its contents. You may follow the instructions of the
StatWizard or click on Cancel to exit the StatWizard. If you don’t
want the StatWizard to appear each time you start STATGRAPHICS Centurion,
uncheck “Show the StatWizard at Startup” before you leave this dialog box.
To
run the next tutorial, press Cancel. When asked if you wish the exit
the StatWizard, press Yes. You will then see the main STATGRAPHICS
Centurion window with an empty data sheet into which you can enter data:

Return